有时我们想拍出景深较小的照片,但是由于拍摄设备不支持,或者拍摄时没有调好参数,效果不理想。这时可以借助Photoshop进行后期调整,一定程度上弥补缺陷。用到的主要是PS中的滤镜–>模糊–>镜头模糊,其他模糊滤镜的效果不真实;我用的是CS5版本,低版本可能没有自带此滤镜,可自行安装。
例如下面这张图,背景虚化效果不够明显,周围有很多干扰主题的东西。

1、先用选区工具选中主体。主体选择时,如何抠图,网上有很多教程,这里不再细说,可以按Q进入快速蒙版然后用橡皮擦和画笔工具进行选择(红色区域为未选中部分),如图。

2、再按Q退出快速蒙版模式,可以看到主体已经被选中。

3、快捷键Ctrl+Shift+I,选择反向,或者右击在菜单中选择。按Q,进入快速蒙版模式,可以看到如下图所示。

4、选择渐变工具,使用黑白渐变,模式为线性加深,不透明度根据需要可以适当调整。

5、对于图中这种照片,我们选择径向渐变,然后从中心往周围拖动画出渐变,如图所示(从中心往四周,景物离镜头越来越远)
对于常见的人物照片,我们选择线性渐变,从下往上拖动画出渐变(从下往上,景物离镜头原来越远)

6、再按Q退出快速蒙板,可取得选区(选区即为蒙版中透明部分)。菜单–>滤镜–>模糊–>镜头模糊,调整参数至合适值即可(半径调整的越大,模糊越明显;可以适当添加一点杂色,会显得更真实)。
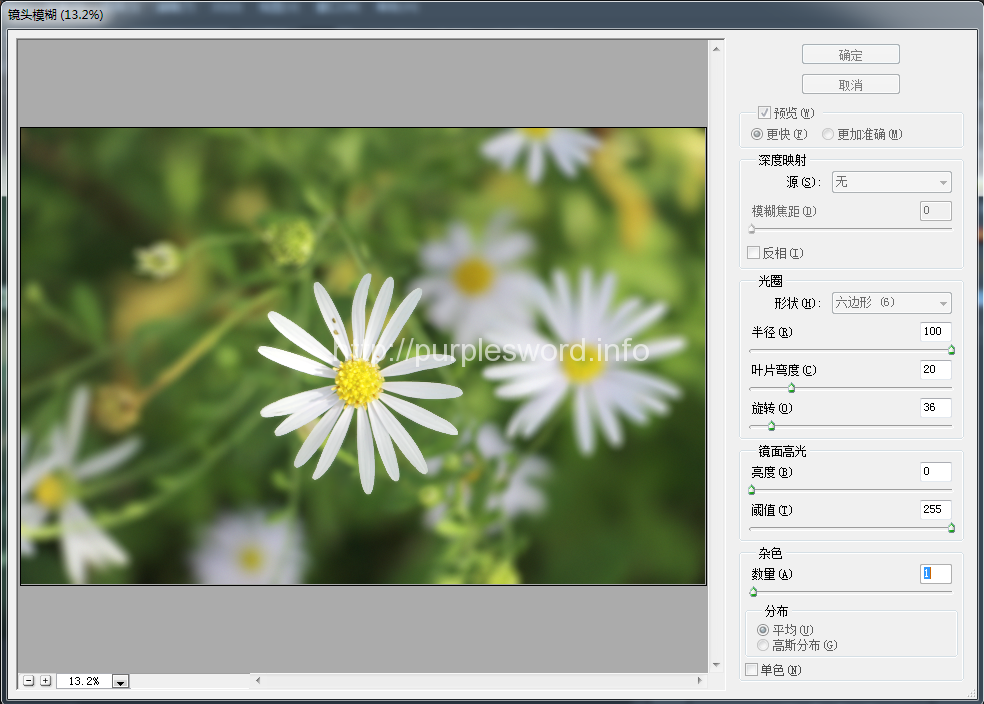
7、处理完之后,和原图相比,可以看出来右边的花等背景已尽很明显变的模糊了,而中间的主体仍然清晰。如果感觉不够明显,可以再进行一次模糊操作。
