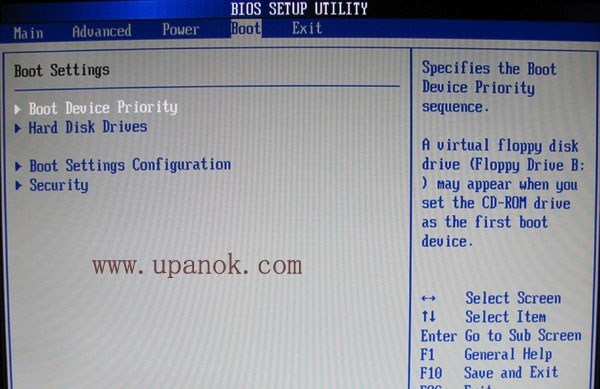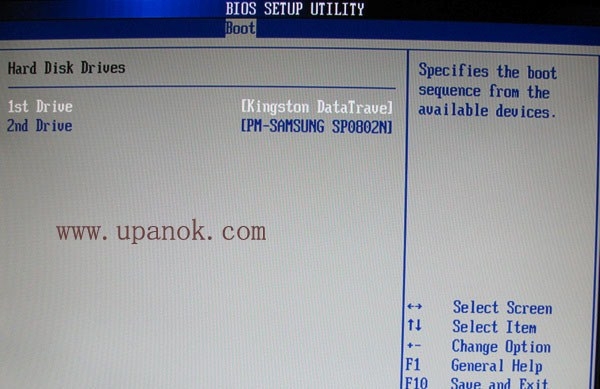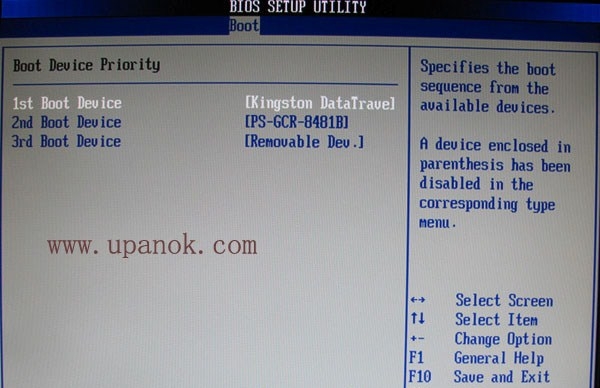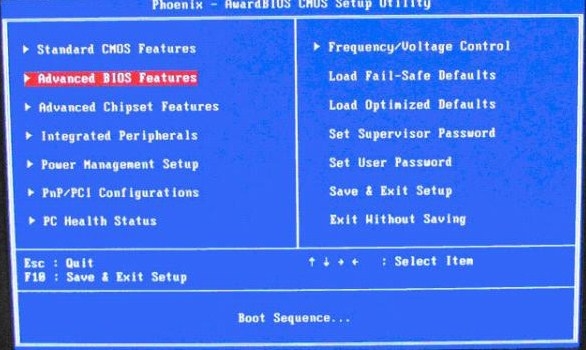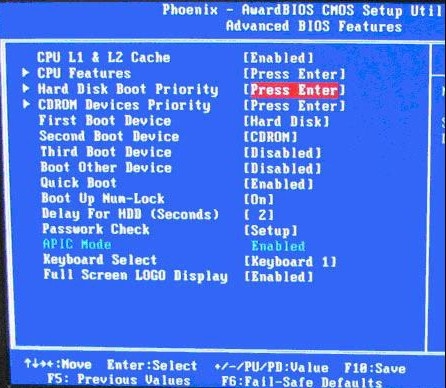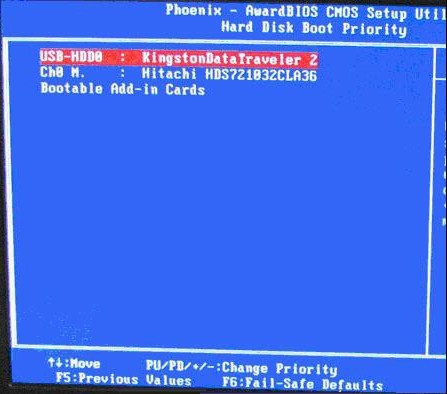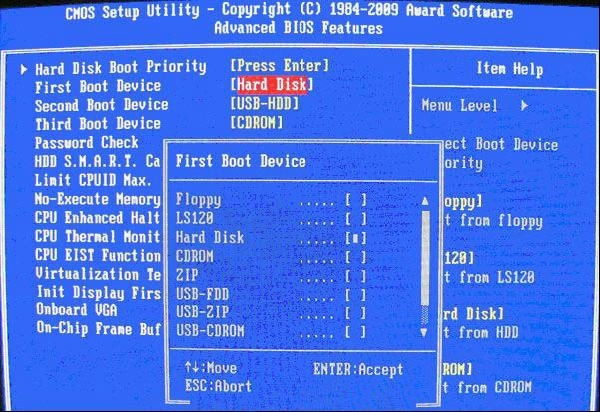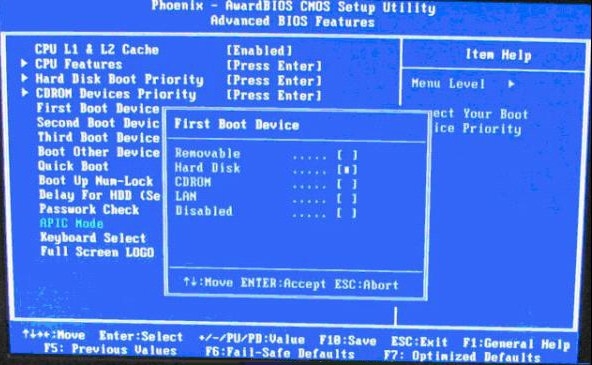不同电脑中的BIOS启动项设置不尽相同,这里从网上参考了几篇文章,对多种BIOS设置U盘启动的方法分别进行说明。
有关BIOS基本概念、进入BIOS的方法、按键的操作,请参考本系列其他文章
《装系统不求人——BIOS设置》
http://www.paincker.com/sysinst-bios
AMI BIOS
-
插上U盘开机,进入BIOS界面如图,按左右键选择“BOOT”选项卡。上下键选择Hard Disk Drives,回车。
![]()
-
在Hard Disk Drives页面中,选择1st Device按回车进入,上下键选择"USB:XXXX",再按回车确定。然后按ESC键返回第一步的页面。
如果没有检测到U盘的话,请检查自己的U盘系统是否做好,或换个USB口再重启试试。
![]()
-
选择Boot Device Priority,进入下面的界面;将1st Boot Device,设置为U盘。最后按F10保存设置并退出BIOS。
如果这里没有显示你的U盘,可以设置第一启动设备为Removable Dev。
![]()
Phoenix - AwardBIOS
-
进入BIOS设置界面,选择高级BIOS设置(Advanced BIOS Features)。
![]()
-
选择硬盘启动优先级(Hard Disk Boot Priority)。
![]()
-
利用上下方向键选择设备,+/-键将U盘移动到最上面。然后按ESC键,回到上一个设置界面。
![]()
-
选择第一启动设备(First Boot Device):
如果如下图,有"USB-HDD"、"USB-ZIP"之类就直接选择
![]()
如果如下图,没有USB-HDD,则可以先后尝试"Hard Disk"(硬盘)、“Removable”(移动设备)。
![]()
-
按F10保存并退出BIOS。
Phoenix BIOS(常见于一些品牌笔记本)
一般按F2可进入BIOS。
-
进入BIOS界面后,用左右键将光标定位到"Boot"
-
用上下键移动光标,选择U盘设备
-
用F5和F6将U盘移动到第一位
-
按F10,保存并退出。
Insyde BIOS(常见于惠普电脑)
一般开机按ESC再按F10进入BIOS。
-
进入BIOS界面,用左右键移动到System Configuration
-
上下键移动选择Boot Options,再选择Boot Order
-
上下键选择U盘(USB Hard Disk),按F5,F6移动到最上面
-
按F10,保存并退出
参考资料和图片来源:
http://www.upanok.com/jiaocheng/68.html
http://www.udashi.com/zhuban/
http://www.pc811.com/2/1/25339.html