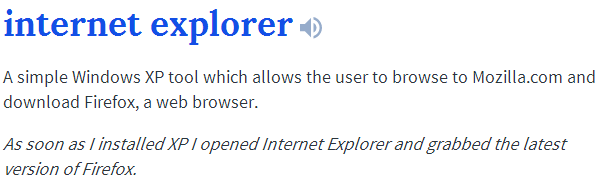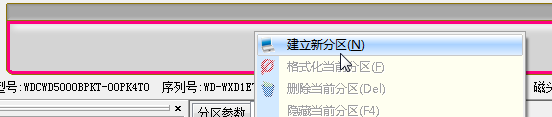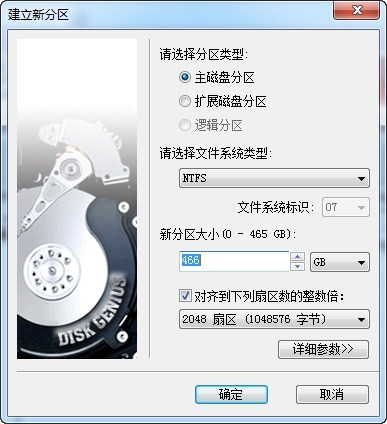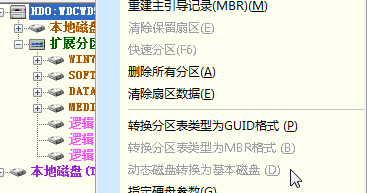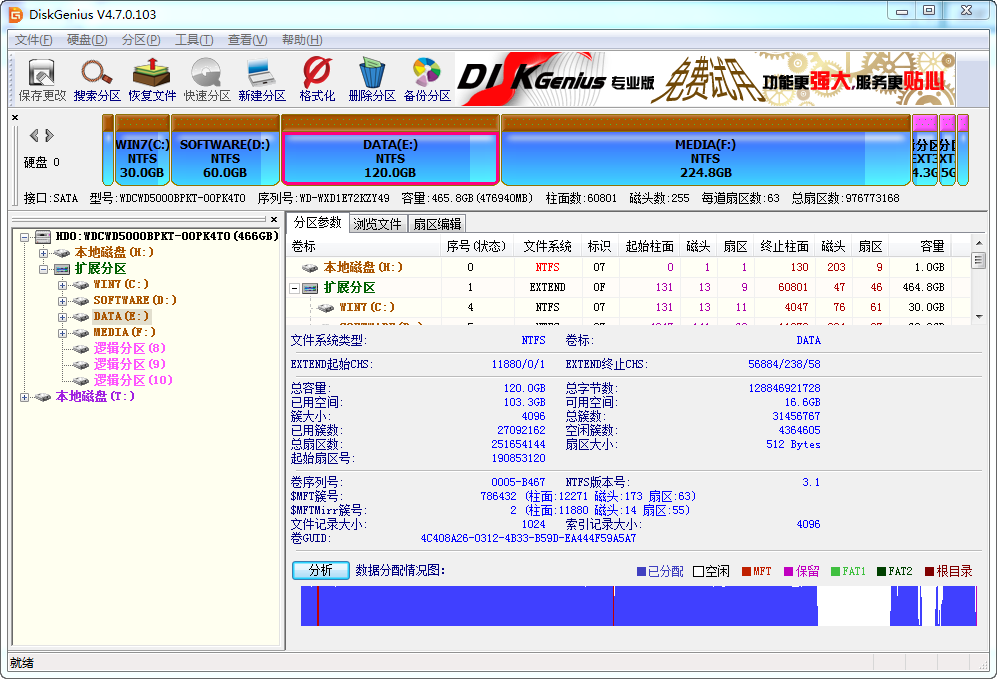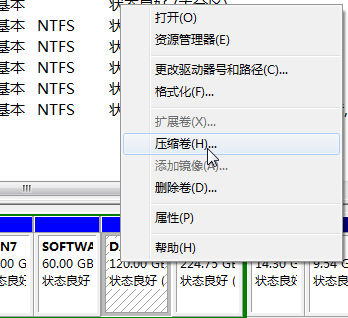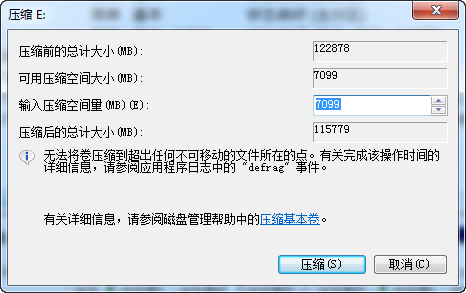这篇文章里,我们一起来折腾自己装满各种珍贵资料的硬盘~ 不好好学习本文,以后硬盘出了问题不会修,平时珍藏的好看的电影音乐收藏、偷偷保存的男神女神照片、各种好玩的游戏就都没啦~~当然你可以先简单了解,然后在需要的时候再具体看。◕‿◕。
本篇涉及的一些软件
DiskGenius
DiskGenius是一款很优秀的国产磁盘管理软件,是在知名的国产分区软件DiskMan的基础上开发的。DiskGenius功能强大,还有很多同类软件都不具备的特异功能,并且提供免费版本,能满足大多数常规的硬盘操作。实乃系统安装、硬盘维护的必备神器,强烈推荐~~o(*≧▽≦)ツ
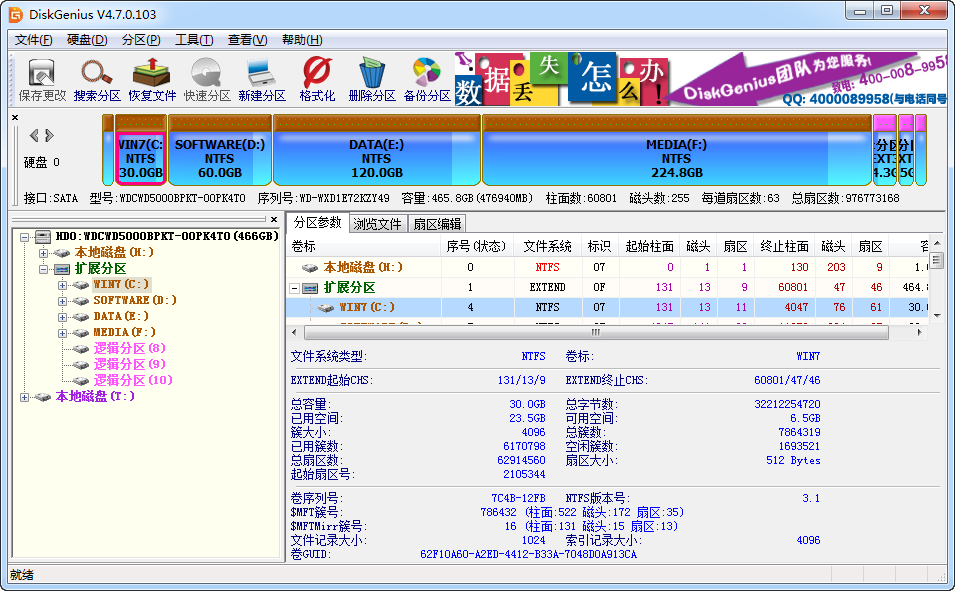
DiskGenius软件官方下载地址
http://www.diskgenius.cn/download.php
ADDS(Acronis Disk Director Suite)
ADDS是一款比较知名的分区管理器及硬盘工具包。它集合最流行的磁盘管理功能、分区恢复工具及启动磁盘管理器。从网上贴了一张截图过来~
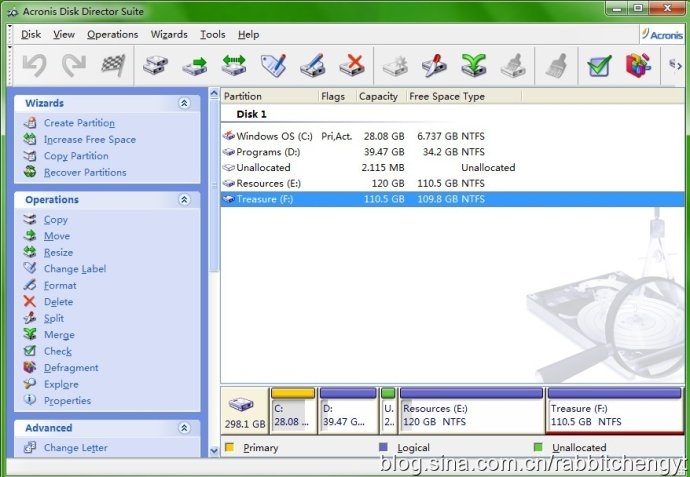
Windows自带分区工具
在桌面右击计算机(Win7)或我的电脑(WinXP),管理,选择左侧的存储–>磁盘管理,即可打开Windows自带的分区软件,能满足最基本的分区需要~虽然相对比较挫,但是毕竟是系统自带的不用额外下载啊~~
本文中以自带分区工具的Win7版本进行演示,其他版本的操作类似。
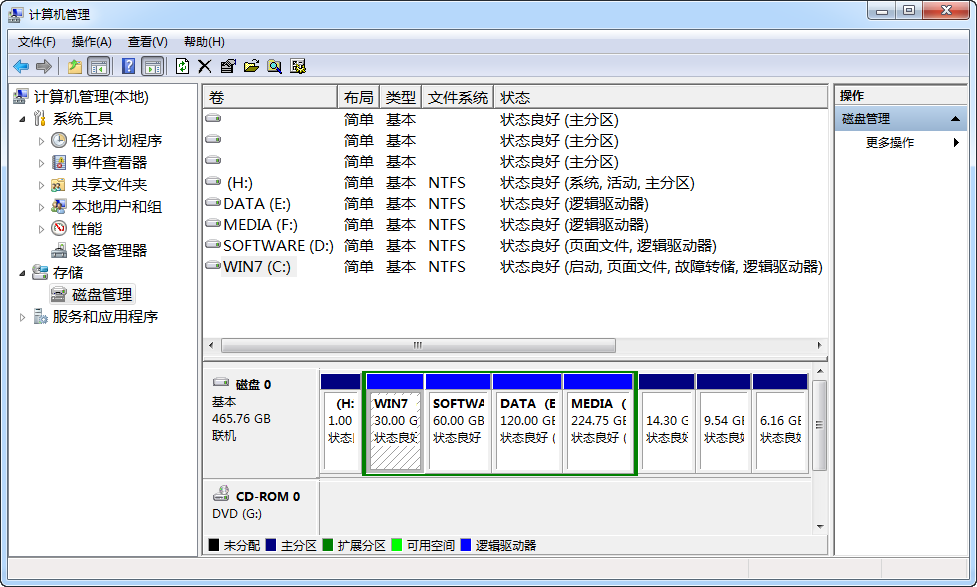
想起了一个黑Windows自带的IE浏览器的笑话:
网络大百科Urban Dictionary对于Internet Explorer的释义(不懂英文那就别看了……):
http://www.urbandictionary.com/define.php?term=internet+explorer
分区工具运行环境
-
Windows环境:上面说的几款分区工具,在Windows下都是可以运行的。
-
WinPE环境:本系列之前文章提到的万能启动盘,在进入Win7PE后,里面就有集成DiskGenius,可以直接使用。也可以在PE环境下直接双击Windows下的DiskGenius软件的exe文件运行。Win7PE中也包含了Windows自带的分区工具。
-
DOS环境:万能启动盘中还有直接可启动的DOS版DiskGenius和ADDS。用启动盘启动电脑,直接选择相应的选项,按回车即可启动。
-
在Windows环境下系统所在分区被占用,很多硬盘操作无法执行,或是由于硬盘问题电脑不能开机,这时就可以考虑使用WinPE或DOS环境下的相关工具。
建立分区
对一块新硬盘,我们可以按需要给它分几个分区~(●'◡'●)ノ♥ 这里用DiskGenius作示范。
-
一块全新未建立分区的空白硬盘在资源管理器中是不显示的,在DiskGenius中打开会看到整块硬盘如下。
![]()
-
右击这块灰色空闲区域,选择建立新分区。
![]()
-
弹出窗口中可以设置以下参数,点击确定即在空闲区域的起始处新建分区。这里我新建了一个100G容量、NTFS格式的主分区。
- 分区类型:主分区、扩展分区、逻辑分区
- 文件系统:NTFS、FAT32等
- 分区大小:勾选“对齐到下列扇区的整数倍”,并选择4096扇区,可以实现4K对齐,有利于硬盘的读写。
![]()
-
用同样的方法,在空闲区域建立好不超过3个主分区,然后新建一个扩展分区。如图,在扩展分区里面右击,可以再新建逻辑分区。
![]()
-
建立两个逻辑分区。
![]()
-
最后如下图,第一个是主分区,后面两个是逻辑分区。
![]()
-
点击“保存更改”按钮,分区的修改就会被保存。保存时会提示是否格式化分区,点“是”即可格式化分区。
DiskGenius软件中在点击“保存更改”之前,随意新建删除分区都是虚拟的,可以预览最终效果,但不会真实操作硬盘。所以保存之前你可以随便改动,不用担心操作出错,让人很放心有木有
╮(╯▽╰)╭
也可以参考DiskGenius官方给的教程《建立分区 - DiskGenius》
http://www.diskgenius.cn/help/createpartex.php
查看/设置活动分区
使用Windows自带的分区工具
如图可以看出我的硬盘中最前面没有盘符的1G隐藏分区为主分区,且为活动分区。
PS:由于自带分区工具对Linux下的EXT格式分区支持不完善,导致最后面三个EXT格式扩展分区被误识别成了主分区。
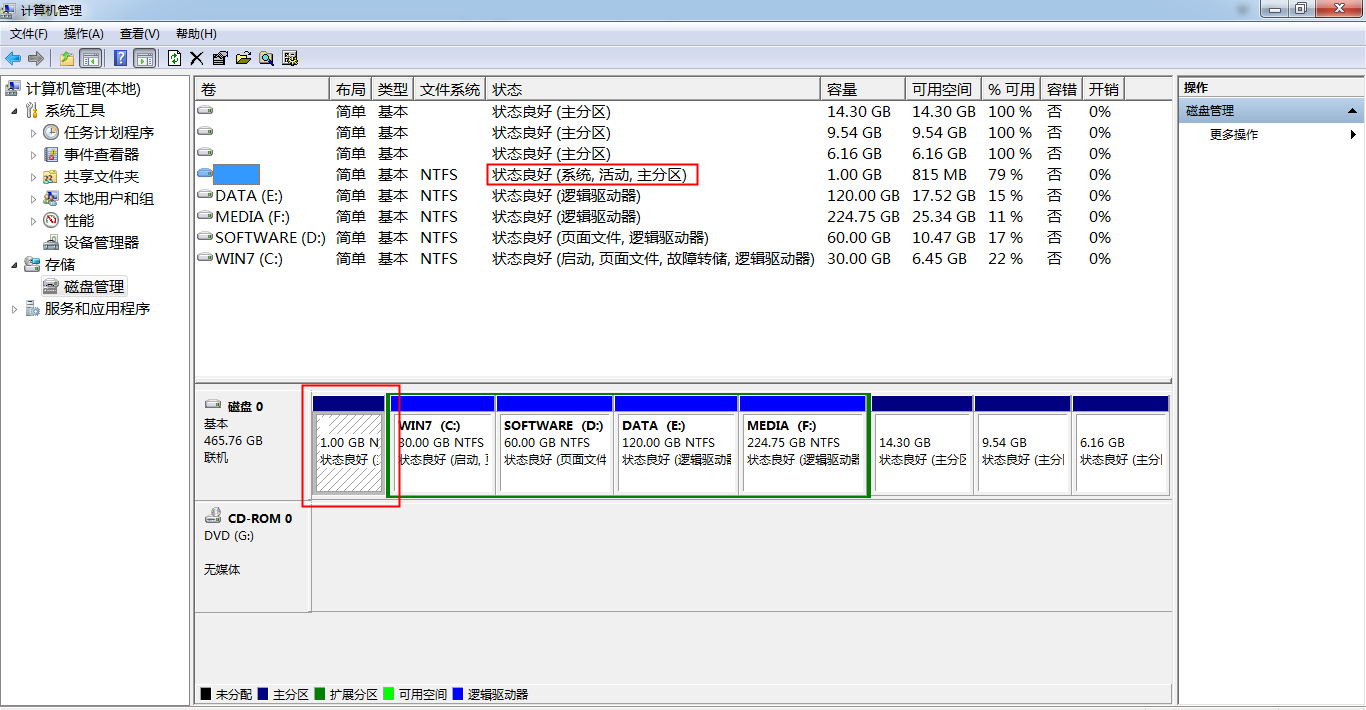
在自带分区工具中右击主分区,即可选择“将分区标记为活动分区”。图中因为我选的已经是活动分区了,所以这项是灰的~
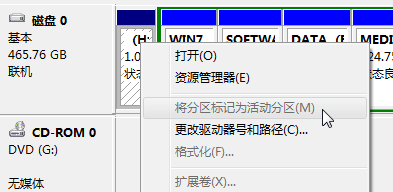
使用DiskGenius软件
打开DiskGenius软件,鼠标移动到分区上,就可以看到分区信息,例如下图中的第一个分区为活动分区。
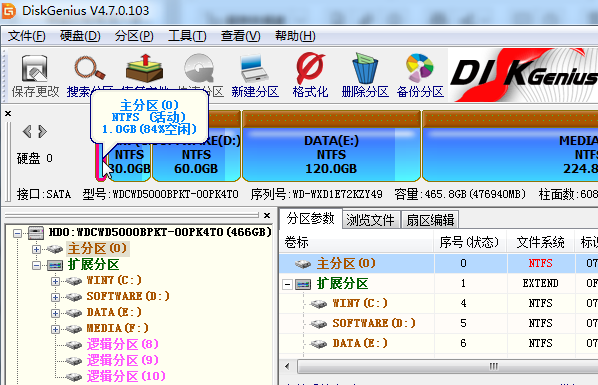
右击主分区,即可选择“激活当前分区”或“取消分区激活状态”。
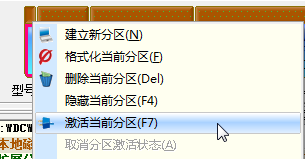
查看分区GUID
用DiskGenius选中分区即可查看,如图中左下方的“卷GUID”:
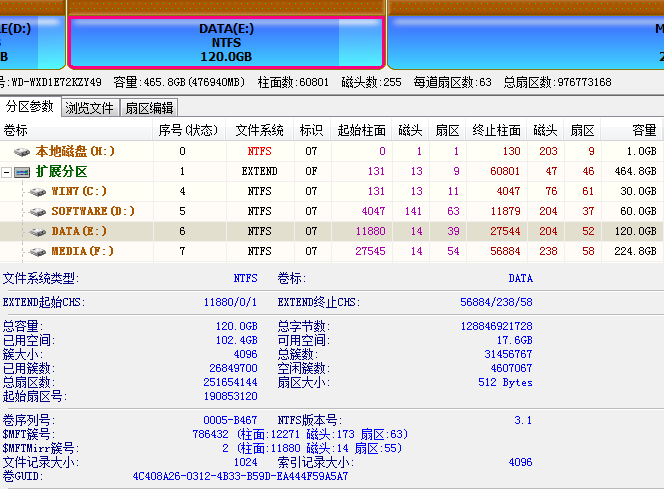
分区表备份/还原
为了数据的安全,可以考虑备份分区表。如果分区出现错误,还原分区表就可以恢复分区。
注意备份文件要放在其他存储设备中。举个栗子,硬盘A的分区表备份文件,可以放在U盘或硬盘B中,如果还是保存在硬盘A上,硬盘A坏了备份文件也就打不开了,就像把钥匙锁在柜子里一样 ( >﹏<。)~
DiskGenius备份与还原分区表
http://www.diskgenius.cn/help/ptbackup.php
数据恢复
机械硬盘中误删的数据有机会被恢复出来,之前就提到过。因为机械硬盘删除文件只是修改了文件分配表,标记文件已经被删除,并没有清除实际的文件数据。只要这些数据所在的位置没有被新文件覆盖,将数据分配表修改回来,文件就找回来了。
所以如果不慎误删文件想找回,最好立即停止往那个分区保存任何文件,以免被误删文件的数据被覆盖掉。如果是系统分区,最好尽快关机,以免系统写入的文件将误删文件的数据覆盖掉,然后利用启动盘开机尝试恢复数据。
-
自己恢复数据用数据恢复软件就可以了。操作不是很难,实在不会可以自行百度。这里直接推荐几款数据恢复软件。
- EasyRecovery
- FreeFastRecovery
- EasyUndelete
- FinalData
- BadCopy
- Recuva
- SmartFlashRecovery
提供这些软件的珍藏版打包下载,收集了好久~( ´◔ ‸◔`)
http://pan.baidu.com/s/1c08NJs0
其中的data-recovery就是~在之前文章所说的万能启动盘中,也有集成可直接使用的数据恢复软件EasyRecovery,启动电脑后选择那一项就可以用了。
-
如果常规的数据恢复软件很难恢复回数据,尤其是删的比较早的文件,但是数据比较重要,可以考虑请数据恢复公司帮忙~当然是要收费的~~~
重建主引导记录(重建MBR)
DiskGenius软件在启动、保存分区表时会自动检测硬盘分区,如果发生错误会自动给出提示,例如MBR无效、没有活动分区等,点击确定即可自动修复。
重建主引导记录(重建MBR)
http://www.diskgenius.cn/help/rebuildmbr.php
搜索已丢失分区(重建分区表)
有时发生意外,硬盘分区出错,甚至分区全没了,你一定会觉得完蛋了~ 我就有这样的经历,看到自己存了好多东西的硬盘,突然就显示成了图中这样,真是可怕极了……(┬_┬)

幸好有了DiskGenius,还有希望挽回一切,具体操作参考下文 。◕‿◕。
啰嗦几句:前面说了,DiskGenius在点击“保存更改”之前,分区操作都是虚拟的。在搜索分区表的过程中,尚未保存更改,每个你选择保留的分区都会被显示出来,还能预览其中的文件甚至复制出来。如果能看到自己的文件了,说明分区重建对了,再点击“保存更改”,完全不用担心操作错╮(╯▽╰)╭
搜索已丢失分区 - DiskGenius
http://www.diskgenius.cn/help/rebuild.php
还原RAW格式分区
有时候会遇到硬盘分区变成RAW格式,无法识别的情况,用DiskGenius重建分区表的方法也可能解决问题。
只是当年我不知道有这种手段,所以狠心把自己装了好多文档的分区重新格式化了,后来弄了很久也没能把一些数据恢复回来 %>_<%

《分区变成RAW格式,万幸恢复出数据》
http://blog.csdn.net/qiuling007/article/details/8131860
MBR和GPT分区硬盘转换
可以直接用DiskGenius实现,但是注意,超过2TB的大硬盘转换成MBR分区格式,就只能使用最前面的2TB空间了 ( ◔ ڼ ◔ )
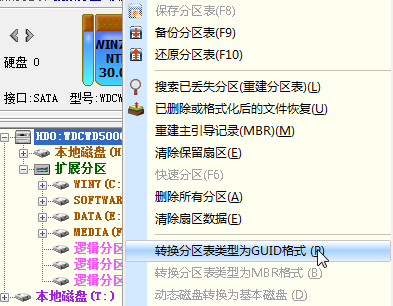
动态磁盘无损转换成基本磁盘
在之前的文章中,说到了动态磁盘和基本磁盘,动态磁盘支持多余4个主分区,还能支持跨区卷、镜像卷等多种分区,例如前面说到基本磁盘的分区空间必须连续,而动态磁盘的跨区卷就可以利用不连续的空间。但是很多软件甚至操作系统都不支持动态磁盘。所以不小心将硬盘转换成了动态磁盘,这里就给出了一些还原方案。
和前面的调整分区一样,这里最大的问题也在于无损,即不影响已有文件。
如果不用考虑硬盘中的文件,直接删掉所有分区重新建立就好了,简单粗暴~( -。-)
方法一:使用DiskGenius重建分区表
如果动态磁盘中只有简单卷,可以尝试用DiskGenius重建分区表的方法,先删除所有分区然后搜索并重建分区。注意转换成基本磁盘,就不能重建超过四个主分区了。
最新版的DiskGenius中也有动态磁盘转换为基本磁盘的功能了,但是我没有实际试过,不知道效果如何。
方法二:使用动态磁盘转换器
这个软件我没有实际用过,但是从介绍来看,似乎是能全面支持所有类型的动态磁盘往基本磁盘的转换。
动态磁盘转换器官网主页
http://www.disktool.cn/ddc.html
无损调整分区
对于已经建好的分区,可以进行调整。如果之前看了下文,对硬盘分区的实际构造比较了解,分区尤其是调整分区会更加得心应手。当然没看也不会有很大影响。◕‿◕。
《装系统不求人——硬盘的秘密深入》
http://www.paincker.com/sysinst-harddisk-details
调整分区包括分区容量的修改,多个分区合并成一个,一个分区分成多个等。
面临的问题
最大的问题还是在于无损,也就是不影响已经保存在硬盘中的文件。不然还是可以用简单粗暴的方法,删掉相关分区再新建~
分区调整会面临什么样的问题呢?
-
在DiskGenius中选中分区,点击下方的分析按钮,显示如图。可以看到,下方的条形区域显示的是硬盘中文件实际的分布情况,白色表示空闲区域。分区中的文件数据并不是从前往后分布的。
![]()
-
在基本磁盘中,一个硬盘分区必须在一段连续的空间中。所以对于下图这样的文件分布,如果我想把E盘剩余的空间拿出来建一个新分区,可以将现有文件全部往前移动,空闲全部保留在E盘的末尾,然后才能操作。
-
平时将文件在同一个分区的不同文件夹移动时,实际上只是改变了文件分配表信息,并不会改动文件数据实际保存在硬盘中的位置。所以需要专门的工具移动文件数据位置。
-
实际上还有一个更棘手的问题,由于在Windows下调整分区时,一些文件尤其是系统分区的文件,处于使用状态,无法被移动,所以可能需要利用启动盘启动电脑进行操作。
Windows自带工具实现分区容量调整
容量的调整可以考虑使用系统自带的工具。但是由于正常开机状态一些文件无法被移动,所以用这种方式有一定的限制。
-
如果一个分区有剩余空间,可以减小容量。右击分区,选择压缩卷。
![]()
-
系统会自动计算该分区可用压缩空间,这个过程需要一定的时间。
![]()
-
设置要减小的分区容量,点击确定即可。
![]()
-
压缩后空出来的空间可以用来新建分区~
-
如果一个分区之后有空闲的空间,则可以使用扩展卷增加分区容量。
利用启动盘调整分区
万能启动盘中集成了可直接启动的DOS版DiskGenius和ADDS,可以自由的调整分区。因为是启动盘启动电脑的,所以不用担心Windows系统分区中的文件无法移动。
软件具体的操作不是很复杂,多摸索一下就会了,不做详细介绍了。
没有启动盘的情况
如果没有启动盘,DiskGenius、ADDS、分区助手软件,也可以在Windows下进行分区调整:
- 在Windows中用可视化的界面,设置好想进行的分区操作并确认。
- 软件会自动重启电脑,并在开机的过程中或DOS环境下,对硬盘文件进行移动,从而执行分区调整操作。
- 这种方式不需要启动盘,使用起来比较轻松简单。
具体操作参考网上的教程吧,就不写重复的东西了。
DiskGenius软件帮助目录
http://www.diskgenius.cn/help/index.phpDiskGenius无损分区大小调整
http://www.diskgenius.cn/help/partresizing.phpADDS分区调整教程
http://bbs.zol.com.cn/nbbbs/d223_70565.html分区助手官网下载
http://www.disktool.cn/feature.html