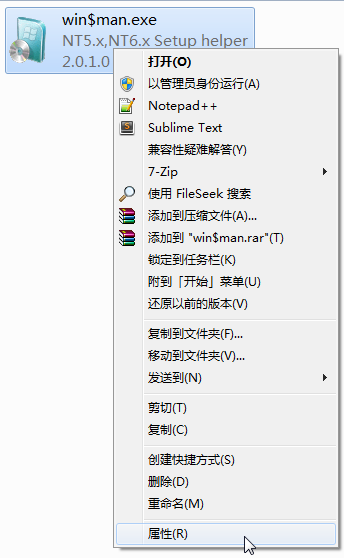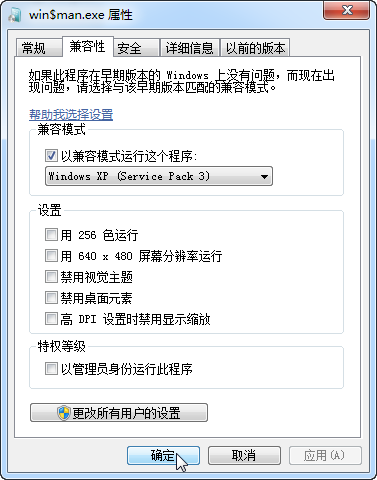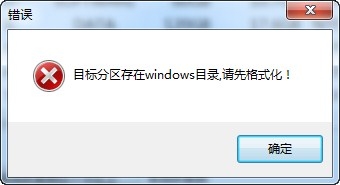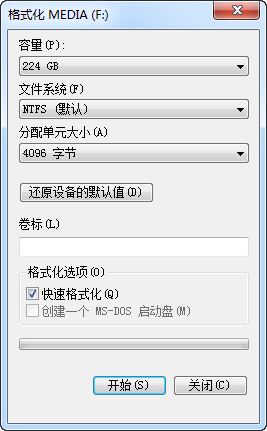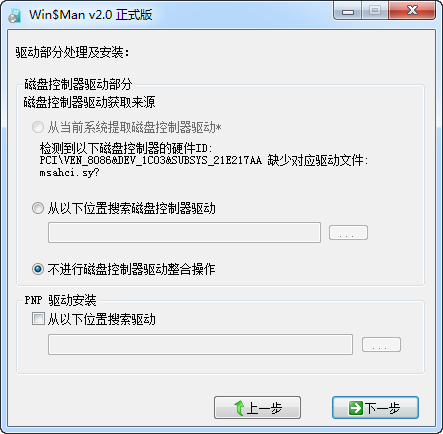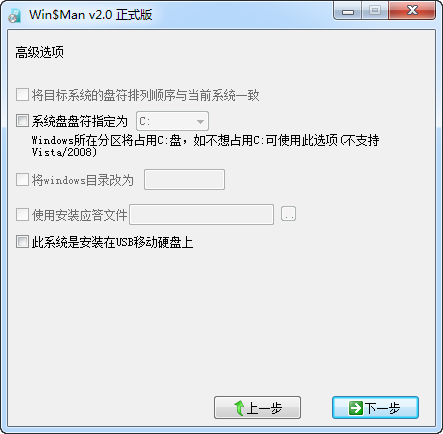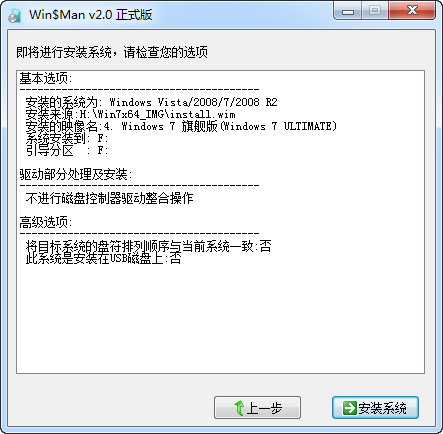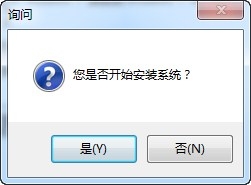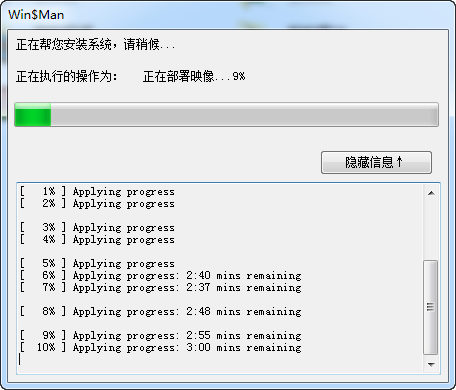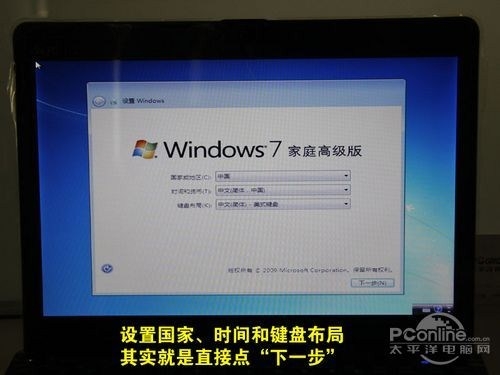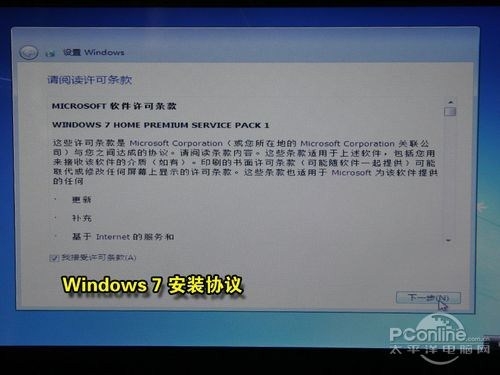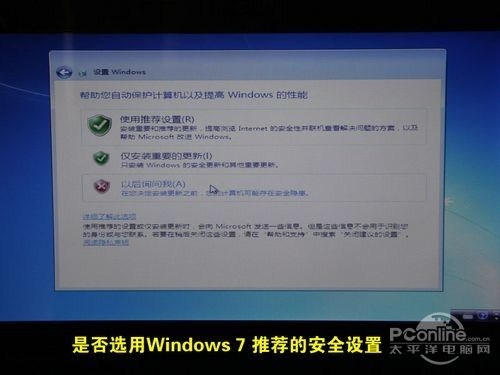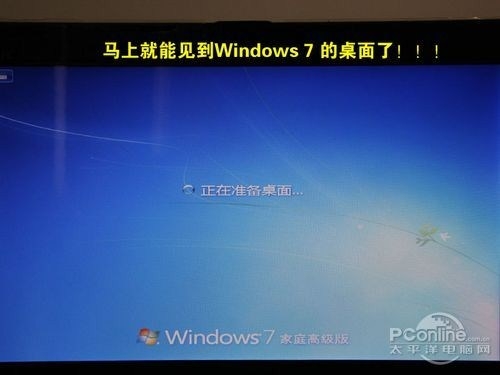前面说了很多东西,这一篇进入正题,介绍Win7系统的安装全过程。
本文中介绍的方法适用于Windows NT6的系统,包括Windows Vista / 2008 / 7 / 8。
申明一下,这篇文章不是教你快速安装Win7的,而是成为装机高手过程中必要的一步。这篇文章中用的方法并不是最简单的,但是能学到很多东西,而且下次再装其他系统,你一样能应付过来~⊙.⊙
准备工作
常见的准备工作单独写成一篇文章了,先看下文吧~
《装系统不求人——系统安装准备工作》
http://www.paincker.com/sysinst-prepare
补充内容:系统安装盘
因为本文针对的是Win Vista/7/8等多种系统,这里以常见的Win7为例。如果是其他系统,换成对应的安装盘就行了。又要开始啰嗦了,Win7系统有两种类型的:
-
一种是Ghost Win7,只需十几分钟就能装好系统,而且各种常用软件都有了。虽然方便,但是不推荐这种版本。
如果你让电脑城修电脑的给你重装系统,往往都是这种版本,因为节省时间啊,何况又不是自己的电脑~(除了新买的电脑有预装系统)……所以为了让你的电脑用着更顺心,还是自己动手丰衣足食的好~
o(*^▽^*)o原因是这种系统里面打包的东西都是通用的,例如里面的驱动都是通用驱动,没法对你的电脑硬件进行针对性的优化,导致的结果就是系统不稳定,容易出问题。
-
另一种是微软官方的纯净版Win7,或者叫做官方MSDN原版。推荐使用这种版本。虽然第一次安装会比较麻烦,可能要花几天来调整成自己熟悉的样子,但是安装完成备份好,以后系统出问题就只需要很简单的还原就好了
。◕‿◕。
后者在微软官方的MSDN网站就有提供下载链接,但由于从官网下载过程比较繁琐,这里直接给出可用的下载链接(可使用电驴或迅雷下载):
-
Windows 7 With SP1 32位简体中文旗舰版(MSDN纯净版)
cn_windows_7_ultimate_with_sp1_x86_dvd_u_677486.iso (2.47 GB)
SHA1:B92119F5B732ECE1C0850EDA30134536E18CCCE7 ISO/CRC:76101970 -
Windows 7 With SP1 64位简体中文旗舰版(MSDN纯净版)
cn_windows_7_ultimate_with_sp1_x64_dvd_u_677408.iso (3.19 GB)
SHA1: 2CE0B2DB34D76ED3F697CE148CB7594432405E23 ISO/CRC: 69F54CA4
选择困难症一定在纠结为什么有两个链接,到底选哪个呢?第一个是32位的,第二个是64位的。如果你的电脑内存有4G甚至更多,就应该选择64位。如果你不知道内存是什么鬼,你也可以用64位的~~~。◕‿◕。
如果你可以跪求某个学长拿U盘给你复制,你得说清楚,它叫“Win7系统镜像文件”,你要的是中文旗舰版,然后根据你的需要是64位还是32位的。
补充内容:领取大礼包
听到大礼包这个词,你一定非常的激动。于是你点击了下面这个链接……
骗子去shi,原来只是让我下载文件<(-︿-)>
http://pan.baidu.com/s/1c08NJs0
需要下载的有两个文件:
- Win$Man 系统安装工具
- Win7 Activation 系统激活工具
下载完了别忘了提前解压出来,因为后面要用的PE系统中可能没有压缩软件。
一段废话
这段是废话,看不看都无所谓。真啰嗦~~~(づ ̄ 3 ̄)づ
网上的很多教程都是直接利用Win7镜像做启动盘的,和那种方式不一样,这里利用Win$Man软件安装系统。这种方式有一些好处:
-
速度快。Win7镜像下载了那么久,结果烧到U盘中做启动盘,那也不是一般的慢。装系统时又从U盘读取文件,可以想象也是非常慢的,所以等着等着你就饿了。
-
安装成功率高。网上那种直接用Win7做启动盘的方式,之前我用过没成功(后来新版本的Win7出来了那种方式的成功率才有了提高)。
-
灵活性好。我们可以把软件安装到任何一个分区,甚至是移动硬盘,还可以设置将系统安装到哪个盘,比如C盘还是D盘,还可以任意安装多个系统。一些情况下甚至不需要依赖PE启动盘,就可以装好系统。
网上的那种Win7镜像启动盘的方式,最大的好处是操作相对简单,所以教程写起来以及学起来容易,但是你的启动盘只能用来装Win7,其他什么也干不了。
而这个系列教程的目的是成为装系统大神,从此装系统不求人,而不是简单的为了装Win7应付一下。当然,如果你确实只是为了装一下Win7又怕麻烦,可以看网上的教程。
解压文件
用WinRAR或者“好压”、“360解压”之类压缩软件打开下载的Win7镜像文件(扩展名是ISO),找到sources文件夹下的install.wim文件(整个安装镜像里面就属这个文件最大了),然后把它解压出来,你爱解压到哪都行,不一定要放到U盘中的……那太慢了。
- 其实你也可以跪求大神直接给你复制这个install.wim文件。
- 如果你知道虚拟光驱怎么用,也可以进了PE环境直接用虚拟光驱加载ISO文件。
说明
后面我们就要用到PE启动盘了。如果不是覆盖现有Windows系统,不用PE也行。
例如C盘是Win7,想在D盘装Win8,就可以直接在Win7中运行
Win$Man安装了。装好Win8开机了,再把C盘的Win7删掉也是可以的(格式化C盘即可)。典型的过河拆桥~~~
复制系统文件
-
首先正确的启动Win$Man软件。
如果不是覆盖安装,可以直接在Windows下操作:
-
对于Windows Vista/7/8系统,先设置兼容性:右击
Win$Man.exe,选择属性;在属性对话框中选择兼容性,勾选“以兼容模式运行这个程序”,并选择Windows XP,然后确定。
![]()
![]()
-
右击
Win$Man.exe,以管理员身份运行,打开软件(XP系统中直接双击)。
设置BIOS然后启动到WinPE环境下。万能启动盘的Win7PE里面有Win$Man软件,或者用“大礼包”中提供的版本(右击、以管理员身份运行exe文件)。
![]()
-
-
在Win$Man界面,如图选择第二项,安装源选择之前解压到电脑中的install.wim文件,然后选择Win7旗舰版,点击下一步。
每次给别人装系统到这一步我总会说,旗舰版比家庭普通版价值高好几百,就在这一念之间,hiahiahia~
![]()
-
选择硬盘的活动分区,点击“将此分区作为引导分区”;选择你想要装系统的分区,并点击“将系统安装到这个分区上”。
注意,千万别弄错了分区,要不然数据被删你会死的很惨……在PE中,不要通过盘符来分辨各个分区,因为盘符在不同系统中是不一样的。可以根据卷标、分区大小、里面保存的文件来区分,或者直接在磁盘管理软件中可以看到(在桌面右击“计算机”,管理,存储–>磁盘管理)。
![]()
-
如果你选择将系统安装到的分区中已经有Windows系统文件,会弹出对话框提示需要先格式化,在下面的对话框中分别点确定、是、开始、确定。
- 如果提前格式化过分区,或者不是已安装Windows的分区,就不会提示格式化。
- 强烈建议格式化分区,再装系统,以提高性能。
- 除了格式化的过程,安装系统不会导致该分区文件丢失。
- 强迫症用户请再次检查有没有选错分区!
- 一旦格式化,该分区文件就会被删除,一定要注意备份!
![]()
![]()
![]()
![]()
这段写给爱折腾的读者,普通用户请无视。有种有趣的做法,将系统分区的Windows、Users、Program Files等文件夹重命名或移动到其他地方,不需要格式化分区就能重装系统。装好后再进入PE,将新装系统的文件夹改名,把这些文件改回来,系统就会恢复重装之前的样子(前提是重装前后都是同一种系统,且没有修改系统启动设置)。但是这样做容易导致系统出问题,just for fun~
-
格式化完成并选中分区后,点击下一步。之后的几个步骤一直按下一步即可,除非特殊需要,要不然不用修改设置。
![]()
![]()
![]()
![]()
-
于是系统文件开始被复制到选定的硬盘分区,这个过程会持续5~20分钟,如图。直到进度条到达末尾,会自动处理引导程序设置,然后提醒你重启。
如果一瞬间就提醒你完成了,通常是因为你没有用管理员权限运行,或者在Windows中没有设置兼容性。那就只能倒回去重新操作一遍了。
![]()
-
至此,系统安装最重要和高难度的一部分已经完成。
重启并继续完成安装
-
重启电脑,注意要从硬盘启动电脑,所以可能需要重新设置BIOS或者拔掉U盘(如果硬盘是备胎启动项的话)。也可以在万能启动盘中选择“从硬盘启动”那一项。
-
如果出现选择操作系统的界面,就选择新安装的那个Windows。
-
进入后会自动初始化硬件,只要静静的等着就好了。
![]()
基本设置
不出意外的话,上述步骤几分钟之后就完成了,此时系统已经算是安装好了。第一次运行要做一些基本设置。因为木有截图,直接从网上贴来几张图作为示意了~
-
按默认值直接下一步。
![]()
-
用户名和计算机名,建议使用英文和拼音,不要使用中文,以提高兼容性。见过不少因为用中文名,导致软件不能正常工作而发生奇怪问题的情况。
![]()
-
密码可以之后再设置。
![]()
-
如果你有正版系统的序列号,可以输入进去;否则直接点跳过。
![]()
-
勾选“我接受……”,点下一步。
![]()
-
我每次选的都是“以后询问我”(因为感觉Windows Update很烦人)。
![]()
-
UTC+8:00,北京时区~
![]()
-
稍后就能进入桌面了。
![]()
后续工作
进入桌面了,显示效果暂时可能不太好。还有一些后续工作,包括激活系统、安装驱动、常用软件、系统备份等,将其单独写成一篇了,请参考:
《装系统不求人——系统安装后续工作》
http://www.paincker.com/sysinst-follow-up